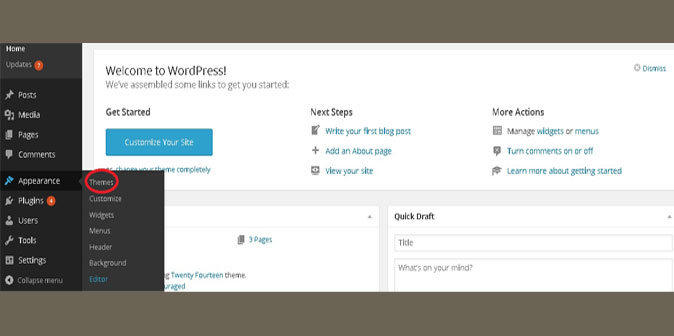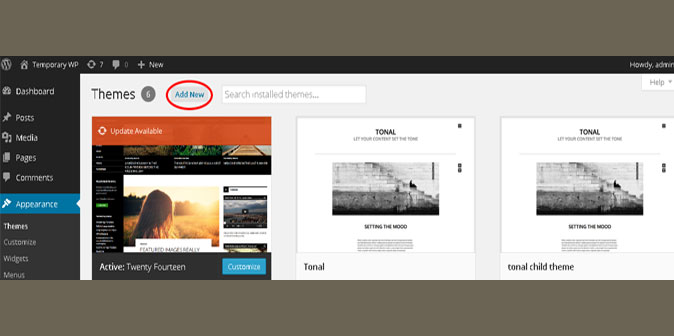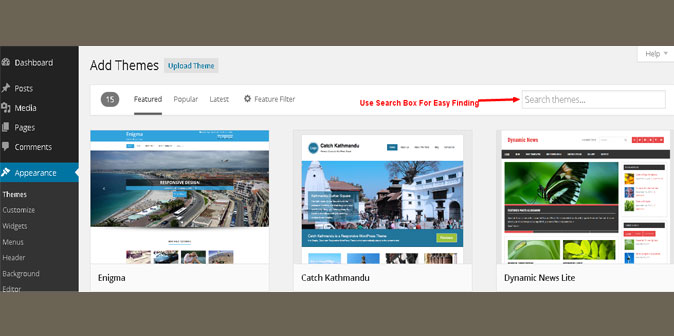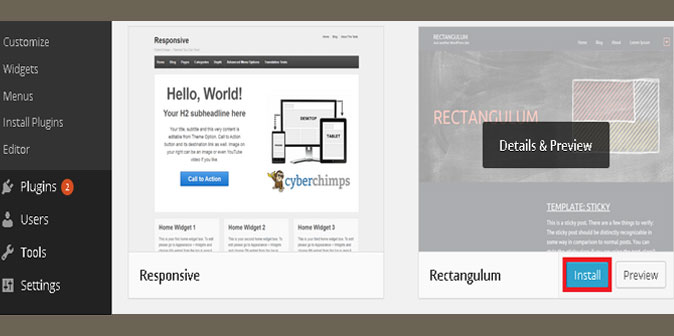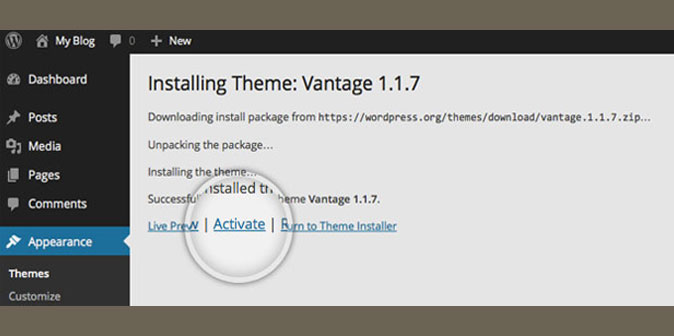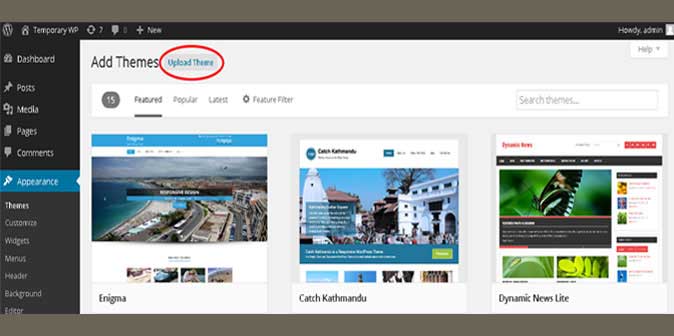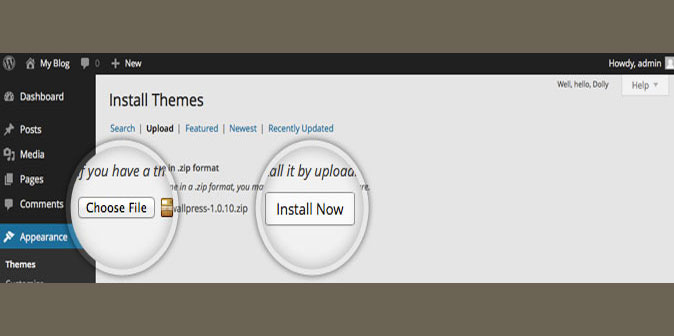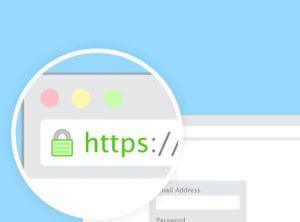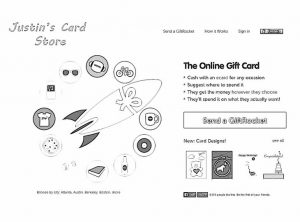In this tutorial, we will provide you Step by Step instructions to install and activate themes in your WordPress based website. Follow these instructions to install a new WordPress Theme
Installing a New Theme in the WordPress
Step 1-Log into your WordPress Dashboard, click on appearance and then themes
Step 2 – All the themes that are installed on your WordPress website will be displayed. To add a new theme, click on “Add New”.
The page that opens provides two options to add a new theme. You can either use the search field to find a theme from the theme directory of WordPress.org or you can upload a theme from your local hard disk. We will explain you how to add themes using both the methods.
Method 1: – Installing a theme from the official WordPress theme directory
The simplest way to install themes on your WordPress based website is to search for themes in the official themes directory. Each theme in the directory has tags that describe its functionality allowing you to find a theme that matches your taste.
Step 3– Once you have found a theme that you like and wish to install it on your website just click on the install button under the theme.
WordPress will download the them and install it for you. Once done you will be redirected to a page that will confirm that the theme has been installed.
Step 4 – On the confirmation page you will find options to “Activate” the theme too. Click on “Activate” to apply the new theme to your website.
Themes already installed on your WordPress based website can also be activated by visiting Appearance >> Themes and clicking on one of the themes. Clicking on a theme will display options to activate the theme. (Only one theme can be active at a time. )
Method 2: – Upload a theme you have already downloaded on local storage
Step 1: – If you have a theme already downloaded on your hard disk, you can upload it by visiting Themes -> Add Themes from within your WordPress dashboard.
Once you are on the Add themes page please click on “Upload theme” link at the top of the page.
Step 2: – Now, click on Choose File button, select the archive(compressed zip file) of your WP theme from your local hard disk and press the Install Now button. Your theme files will be uploaded to the appropriate directory of your web server, extracted and installed for you. Once done you will be presented with a confirmation page and options to activate the new theme.
We hope this Step by Step Guide helps you find solution for WordPress Theme Installation Issue . If you run across any other unexpected WordPress error while Theme installation then please let us know. We will do our best to cover it and provide a fix.