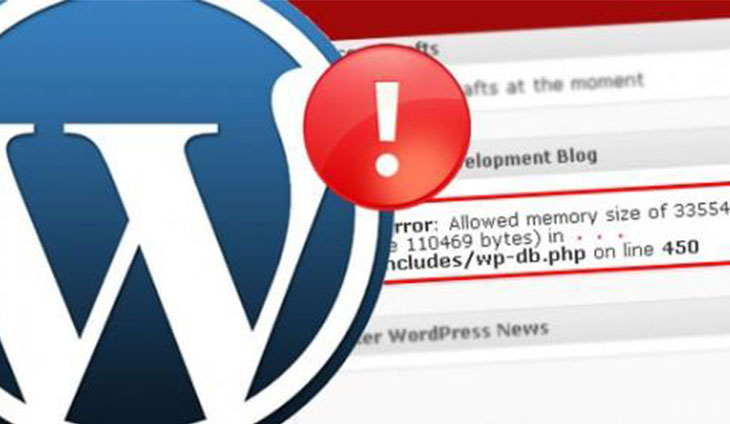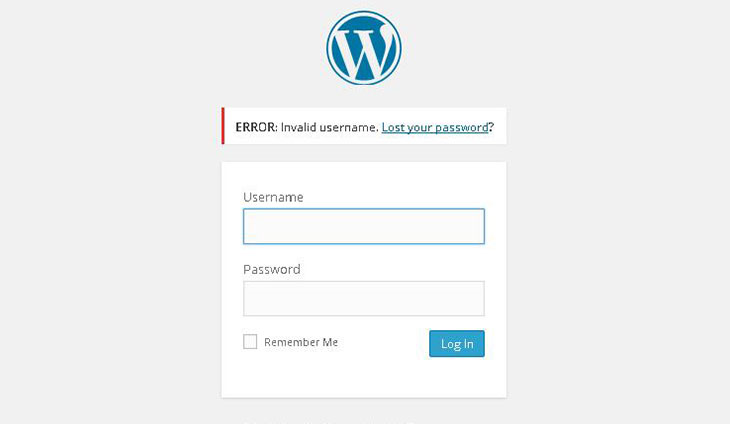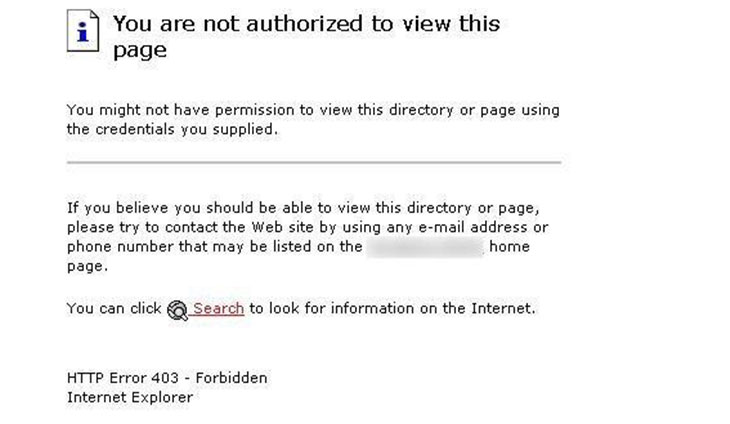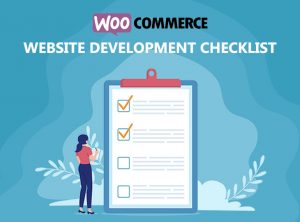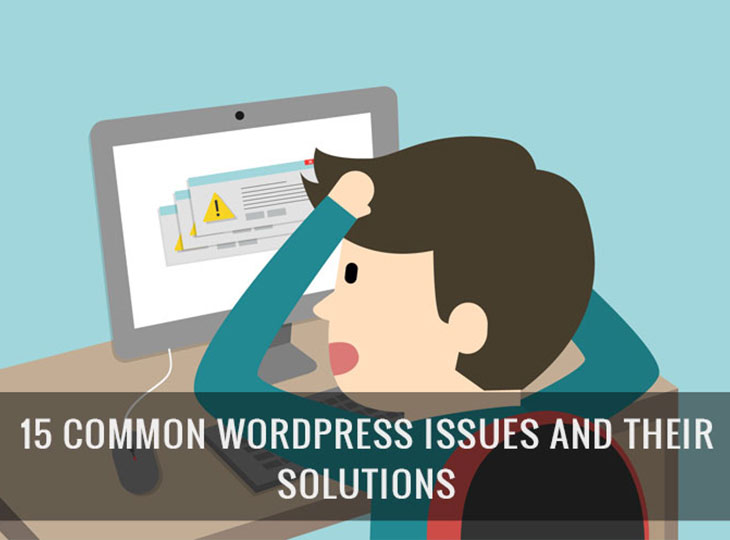
In this article, you will be introduced to some common issues while working on WordPress and also on how you can get them settled in easy ways. This article will help you deliver your work more efficiently on WordPress.
Fatal error: Allowed memory size of xxxxxxxx bytes exhausted
Suspected Cause: –
If you are receiving An Allowed Memory Size Exhausted error it means your WordPress installation doesn’t have enough memory to receive new content.
The Fix:-
You can try out the following steps:
- Add ini_set(“memory_limit”,”20M”); to the plugin php file from which the error was coming.
- Comment the following line in cache.php.
- $data = unserialize(serialize($data));
- In php.ini, increased the memory limit for example
- Maximum amount of memory a script may consume (8MB)
- Add following line of code in .htaccess and restart the server
- php_value memory_limit 32M
- Deactivate all plugins by moving them from the plugin folders and also by running the following query in phpMyadmin :
Update wp_options set option_value = ” where option_name = ‘active_plugins’
Unable to delete Plugins
The pain point:
If you have deleted plugin in WordPress admin and even from the FTP, however still the plugin exists in your site.
Solution: –
Sometimes a plugin can make things complicated. Some plugins can cause problems. While deleting such plugin, you can delete plugin Via Secure Shell (SSH)
Your plugin might had uploaded some hidden/nested files inside the plugin directory which didn’t appear in FTP.
If you have SSH access to your blog,
- Login to your site via SSH.
- Use SSH commands to navigate “../wp-content/plugins/”.
- Use ls-al to see the full list of folders.
- Delete the particular plugin folder from RM (Folder Name).
Unable to see the Word Press saved changes in Post/Pages
We suggest an easy fix for this kind of issue. Just reload the web browser and check if your issue gets resolved. The Web browser stores copies of Web pages in storage cache, on your computer. Upon following visits to that Website, the Web internet browser loads the website from storage cache, which allows it to fill faster. If your Web browser is loading a stored duplicate copy of the website from storage cache, it might not be showing your latest changes because it’s an old duplicate and is not updated.
WordPress Dashboard layout looks distorted
Solution –
This issue occurs when WordPress shows the dashboard without CSS which results in distorted look. To fix this issue, you need to make sure that your proxies or firewall program is not preventing CSS information. You need to clear the cache of your web browser as well as your proxies or firewall program. After modifying the configurations, renew the site, and hopefully, your issue will be fixed.
However, if this method doesn’t work, the differences could be to update your plug-ins, especially the ones that are set up particularly for the dashboard.
A WordPress Plugin Suddenly Stopped Working
Possible reasons –
Make sure that you’ve downloaded the latest version of the plugin. New releases of plugins add features, but they also often fix bugs, including the one you might be having. To check for new versions of your plugins, just click Administration and Plugin. WordPress should list all of your plugins, along with notifications of any that have upgrades available. Click Upgrade Automatically, and you’ll have the latest version. (In fact, checking for the latest versions of all of your plugins is something you probably should do on a regular basis, perhaps two to four times per year.)
Solution –
If that doesn’t work, you have a few other options. You can try reinstalling the plugin from scratch; perhaps the plugin software became corrupted. Try to remember if you made any other software changes or installed other plugins between the time the problematic plugin was working correctly and the time that it failed. You might face incompatibility issue between the malfunctioning plugin and the software changes you made. See if the author of the plugin has a blog where you can report your problem. Its possible others are having the same issue, and the plugin author will create a fix or knows a way around
Occasionally, if you upgrade your version of WordPress, you could end up with multiple plugins that stop working properly. You’ll just have to deactivate the malfunctioning plugins until the author comes up with a new release that will be compatible with the new version of WordPress.
I Lost/Forgot my WordPress Admin Password
Pain Point –
You lost your WordPress admin password, and have tried to enter your username or email address in the “Lost your password?” page but failed to receive any link to create a new password via email.
The Fix –
You may find the option to reset password below the dashboard. Click on that link and reset password email will be sent to your registered email account with the admin account. Reset your password carefully.
If you forgot your registered email then login to C-panel account of your WP hosting.
Go to phpMyAdmin Option. Select the wordpress database under Database option
Go to wp_users and now click on browse option
Find your username and insert the new password in password field
Now click on drop down menu under Function, after you have completed these steps
Select MD5 and click on ‘Go’ button present in the bottom
Your password will be reset.
How to recover hacked WordPress site
The Fix –
First things first, clean up your local machine (run antivirus) and update everything.
Next, log into your hosting account and check with them to see what’s going on. Make sure that you’ve actually been hacked. It may simply be that they’re experiencing a service outage for your site. If you are definitely hacked, as I was, then send them a support message asking if they can trace what happened and what caused it.
While you’re in there, change all of your system’s passwords (FTP/SFTP/MySQL) and the passwords for every other site.
Ideally, you’ve recently backed up your site and can walk through a simple restoration tutorial, like this one. If that is not the case, then now would be the time to begin backup everything. Check out Kevin Muldoon’s recent post on VaultPress- ‘How to’ for this part
Close any back doors the hacker may have left and secured your wp-config.php file.
Update everything.
Change your passwords again, just to be safe.
Consider a premium security solution such as managed WordPress hosting and/or Sucuri. ManageWP is another good option for those who would like to keep their shared hosting, but want some added security and support.
Finally, be sure to follow all applicable WordPress security best practices in the future.
WordPress Blog and Admin Is Showing Blank Page
This error normally happens right after a new WordPress theme installation or WordPress upgrade. The entire blog is showing a blank page; so is the WordPress admin login page. There’s no way to access the dashboard.
Solution –
Rename Current Installed Theme Folder Via FTP
Renaming the currently installed theme folder via FTP can force WordPress to choose the default theme to be put into service and you’re able to access WordPress wp-admin after that.
- Navigate to the wp-contents/themes directory via FTP.
- Rename current installed theme folder. For example: “twentytwenty” to “twentytwenty-temp”.
- Login to your WordPress wp-admin.
- Check if your theme is compatible with your version of WordPress.
- Check if your theme contains coding which can’t be executed.
Access Not Authorized To View The Page (403 Error)
Solution:
Enable Index.Php
If your blog is hosted on a Windows server, this could be the error with Directory Indexes.
- Login to the Control Panel.
- Click on Web Options.
- Go to Directory Indexes section.
- Add index.php to the Directory Indexes.
Unwanted Comments and Comment Spam
Solution –
WordPress has a few useful automated tools for limiting the amount of spam that appears in comments. Blocking spam permanently, however, requires stringent moderation on your part.
To control the WordPress features related to managing comments, click Administration and Settings Panel. You can control all aspects of discussions here. To help in limiting spam, try these tips.
Click the “A Comment Is Held For Moderation” box if you want to receive an Email each time a comment is made, thereby giving you the option of accepting or denying the comments. Of course, if you receive dozens of comments each day, this option will generate an overwhelming number of email messages.
Click the Comment Author Must Fill Out Name And Email box, which forces anyone making a comment to provide the necessary information.This extra step might deter some spammers. It is because spammers sometimes include multiple hyperlinks in their messages, you can tell WordPress to hold comments that have a certain number of links through the Content Moderation section. In the same section, you also can enter keywords that you think you’ll see in spam comments. WordPress will flag any comment that contains these words.
My WordPress Site Loading Speed Decreased
If your website takes more time to load then your visitors may not return back. Due to some reasons your site may take more time to load and you may get frustrated. Site loading speed is very important these days. Sites which open up very fast are able to get more success than sites which load very slowly.
Solution –
You may need to get a new theme if you find the current theme to be very complex. Your site may be loading very slowly just because of the new theme which you have installed. Increase in traffic to your site may make the server perform slowly. You may need to contact your hosting provider and know that whether there is any server related problem. You may need to get a VPS hosting if you feel that there has been a huge increase in your website’s traffic.
Plugins Causing Errors on my website
An old wordpress plugin may have stopped working and your site may have started facing some issues. This is a common issue and often people get confused that how a plugin can stop working.
Solution –
You can delete the old plugin and reinstall it. Another thing you can do is that you can update the version of the plugin which causes issues on your website.
Some plugins may have stopped working just after you updated the WordPress version. This may mean that the old plugins are not compatible with the new WordPress version. You may be required to delete all the in-compatible WordPress plugins. I hope that my post helped you in knowing some of the common problems faced using WordPress.
If you are extremely focused to get success from your blog then these problems shall never stop you.
Problems may keep coming into your way while you do blogging, but if you want to become a Pro-blogger then learn to tackle all these problems.
Unfriendly Permalink Structure
If you see a blog post with this URL (e.g. YourWordPressBlog.com/?p=123), can you guess what this post is about? If you can’t tell what this blog post is about, your readers (including search engine robots) will have the same experience too.
Solution –
login to your WordPress Dashboard. Go to “Settings” and click “Permalinks”. There are 6 settings for you to choose and you can decide which one that fits your need the most.
We hope this article gives you an opportunity to review some of the settings on your WordPress website as well rectify any mistakes. If you need help in solving the problems, our Customer Support Team is happy to assist you. Simply contact us by our live chat, telephone, or customer support ticket system.
I’ve Updated My Theme And All My Changes Are Gone!
The most likely cause is that you made manual changes to your template files such as the style.css file (usually). Then when you updated everything got overwritten with the default theme code.
Solution –
Custom CSS Plugin – If you only need a few small tweaks you could use a custom CSS plugin to make your tweaks and ensure they aren’t deleted during a theme update.
Create A Child Theme – Creating a child theme is probably the best method of customizing your theme and will allow the greatest flexibility and even allow you to edit template files (besides just style.css), remove or add new scripts as well as add custom functions.
Keep A Changelog – Whether you are editing the template files manually (best no to) or using a child theme, creating a changelog is a good way for you to keep track of all the tweaks you’ve made to the theme. It’s especially useful if something breaks so you can back-track and see where you might have made a mistake.
Error Establishing A Database Connection
Of the common WordPress errors, this is pretty self-explanatory. The error lets you know something broke the connection to your WordPress database.
Database Establishing Error Causes:
- wp-config.php error
- Problems with your hosting provider
- You’ve been hacked! And here I was thinking this particular WordPress error is no big deal.
Database Establishing Error Solutions:
a. Edit your wp-config.php file
Access your wp-config.php file via File Manager or FTP and confirm if the database name, host, username and password are correct. If you’re stuck or don’t know what to do first, consider teaching yourself a few things about editing wp-config.php files.
b. Fix issues with your web host
If your wp-config.php is looking right and this WordPress error is still a problem, you should talk to your WordPress hosting provider. They will be able to tell you whether the server is down or your database was shut down for exceeding its quota. If they tell you everything looks good on their end, it is time to implement some WordPress security on your site.
c. Scan your website to determine if it’s compromised
Hackers don’t sleep. No, they don’t. You can fall victim to a hacker anytime, especially if you don’t know how to secure your WordPress website. To ensure your website hasn’t been hacked, scan it using a tool such as Sucuri Sitecheck. If you get bad news, just stay calm and check out if the site was hacked post over at WordPress Codex.